 |
Specialissimo |
Excel - Fogli
(INFORMATICA)
Proseguiamo il nostro corso di Excel procedendo con alcuni approfondimenti sulle tabelle e sui fogli di excel.
Prima di partire, per non ricominciare il lavoro da capo, apriamo il programma Excel ed andiamo in alto a sinistra sul
Menù File - Apri e selezioniamo il file che abbiamo salvato alla fine della precedente lezione.
Posizioniamoci ora col mouse sul numero 2 a sinistra della cella "tabella" evidenziata in giallo, premiamo il tasto destro
e selezioniamo la voce "Inserisci". Viene così inserita una nuova riga, e la cella "tabella" passa dalla riga 2 alla riga 3.
In modo del tutto analogo, posizioniamoci sulla colonna B al di sopra della cella "tabella", premiamo il tasto destro e
selezioniamo inserisci; in questo caso viene inserita una nuova colonna, e la cella tabella passa dalla colonna B alla colonna C.
Adesso possiamo verificare una potente caratteristica di excel. Per tutte le altre celle che contengono scritte (gennaio, febbraio, ecc.)
e numeri (le relative ore) non cambia nulla, ma cosa succede nell'ultima cella, che contiene la formula per il calcolo ore totali?
In precedenza essa si trovava nella posizione D15 e conteneva la formula: =somma(d3:d14); adesso è shiftata, a causa degli
inserimenti di riga e colonna che abbiamo effettuato, in posizione E16 e se ci andate sopra potete verificare che la formula si è
automaticamente adeguata alla nuova posizione delle celle interessate, diventando: =Somma(e4:e15) !
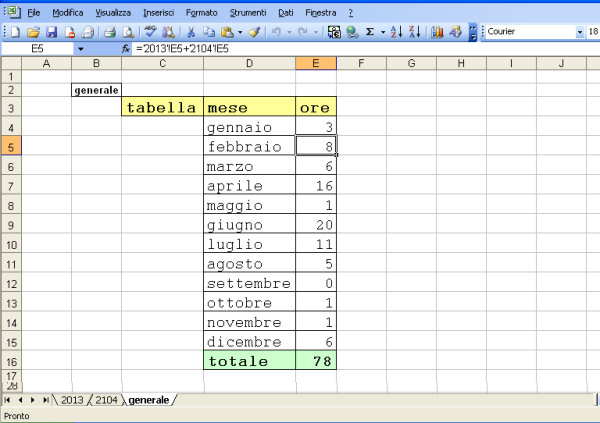
Adesso posizioniamoci sulla cella B2, scriviamo 2013 ed applichiamo i tasti relativi al bordo, carattere grassetto e testo allineato al centro.
Decidiamo che questo prospetto annuale, relativo in questo caso al 2013, sia così utile ed interessante che pensiamo di poterlo usare in modo analogo anche per gli anni futuri, con possibilità di avere confronti, somme, medie, ecc. fra le situazioni dei vari anni.
I questo caso ci viene molto utile la suddivisione di un file excel in fogli. Ogni nuovo file di excel viene automaticamente creato con tre fogli standard denominati Foglio1, Foglio2 e Foglio3, di cui trovate le linguette in basso.
Cliccando sulle linguette è possibile passare da un foglio all'altro dello stesso file excel, e cliccando col tasto destro è possibile rinominare il singolo foglio o inserirne altri.
Clicchiamo dunque col tasto destro del mouse sopra la linguetta Foglio1 e selezioniamo rinomina, digitando poi 2013; procediamo in modo analogo coi fogli 2 e 3 rinominandoli rispettivamente come 2014 e generale.
I fogli 2014 e generale appaiono vuoti; per evitare di inserire nuovamente la nostra tabella da zero possiamo duplicare il contenuto del foglio 2013 e poi apportare le dovute modifiche.
Andiamo nel foglio 2013 e clicchiamo sul quadratino che c'è in alto a sinistra, all'incrocio a sinistra della colonna A e sopra la riga 1, in modo che l'intero foglio diventa blu; col tasto destro selezioniamo "Copia". Adesso andiamo nel foglio 2014 e, nella stessa posizione di prima, clicchiamo su "Incolla"; ripetiamo infine l'operazione per il foglio "generale".
Adesso andiamo nel foglio 2014, cambiamo il contenuto della cella B2 in "2014" ed impostiamo i valori di ore per le varie celle da E4 ad E15, mettendo a zero per i mesi futuri.
Andiamo nel foglio generale ed anche qui cambiamo il valore della cella B2 in "generale". Posizioniamoci poi sulla prima cella delle ore E4 e digitiamo la formula: ='2013'!E4+'2104'!E4. In questo modo stiamo dicendo ad excel di sommare i valori delle celle E4 dei fogli 2013 e 2014. Appena premuto Return dovremmo ritrovare nella cella proprio il valore di tale somma.
Per non ripetere la medesima operazione per le altre celle basta procedere come segue: posizionarsi sulla cella E4 e premere il tasto copia; selezionare le celle da E5 a E15 e premere il tasto incolla. In questo modo viene copiata la formula, ma ogni cella è automaticamente adeguata alla relativa cella di competenza, ossia la cella E6 copierà le celle E6 degli altri fogli, ecc.
Prima di terminare la lezione non dimentichiamoci di salvare il lavoro appena fatto andando in alto a sinistra sul Menù File - Salva, oppure direttamente sulla icona del dischetto. In questo modo viene ricoperto il precedente salvataggio fatto con la prima lezione; qualora desideriate tenere salvato l'andamento in un file diverso basta selezionare, come la volta precedente, la voce "Salva con Nome" al posto del semplice "Salva".
